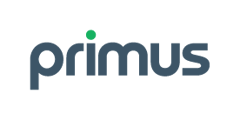Pour mettre à jour le répartiteur automatisé, veuillez effectuer ce qui suit :
1- Mettez à jour l’option de répartiteur automatisé (touche 0, 1, 2, etc.).
2- Mettez à jour votre message d’accueil pour refléter le changement d’option que vous avez effectué.
Vous trouverez ci-dessous la marche à suivre pour apporter les deux modifications requises à votre répartiteur automatisé.
Voici les étapes à suivre pour mettre à jour les options de menu et les paramètres de votre répartiteur automatisé :
1) Accédez au portail en ligne voice.primus.ca.
2) Changez l’affichage de base pour l’affichage avancé.
3) Cliquez sur « Admin Settings ».
4) Cliquez sur « Auto Attendant ». Vos répartiteurs automatisés s’afficheront. Cliquez sur le lien « View » à côté du répartiteur automatisé que vous souhaitez modifier.
5) L’onglet « Profile/Options » vous permet de modifier le numéro ou le numéro de poste du répartiteur automatisé.
6) L’onglet « Business Hours » vous permet de modifier les options du menu accessibles pendant vos heures de travail (ou chaque jour si vous avez créé un horaire correspondant aux heures d’ouverture quotidiennes de votre entreprise). Le bouton « Add New Key » vous permet d’ajouter une nouvelle option de menu. Le symbole rouge « Do Not Enter » situé à droite de chaque option de menu existante permet de supprimer une option. Vous pouvez également modifier les données d’une option en effectuant un double-clic sur celle-ci. Le champ « Key » correspond au bouton sur lequel le client doit appuyer. Le champ « Description » décrit cette fonction. Le champ « Action » sert généralement à transférer des appels à froid (« Transfer Without Prompt ») vers un autre numéro ou poste, mais vous pouvez aussi choisir l’action de votre choix en fonction du résultat souhaité. Le « Phone Number/Extension » correspond à la sélection directe à l’arrivée (SDA) ou au poste d’autres utilisateurs ou groupes de recherche.
Voici deux façons différentes de mettre à jour les messages d’accueil de votre répartiteur automatisé pendant les heures d’ouverture et de fermeture :
À partir de n’importe quel téléphone de l’entreprise :
1) Composez *62.
2) N’entrez PAS de mot de passe, appuyez plutôt sur *.
3) Entrez le numéro de poste du portail vocal (par exemple, 1999). Celui-ci peut être confirmé dans le portail Web en accédant à « Admin Settings > Voice Portal ».
4) Entrez le mot de passe du portail vocal. Celui-ci peut être réinitialisé sur le portail Web en accédant à « Admin Settings > Voice Portal ».
5) Choisissez 1 pour modifier les messages d’accueil du répartiteur automatique.
À ce stade, vous serez invité à saisir le numéro de poste du répartiteur automatisé que vous souhaitez modifier (si vous en avez plusieurs), ou on vous demandera simplement si vous souhaitez modifier les messages d’accueil de votre répartiteur automatisé pendant les heures d’ouvertures ou de fermeture (si vous n’en avez qu’un seul).
6) Passez un appel test et confirmez que le nouveau fichier audio est audible.
Modification à distance du répartiteur automatisé à partir du téléphone d’un tiers ou d’un téléphone cellulaire :
1) Composez le numéro de votre répartiteur automatisé.
2) Lorsque vous entendrez le message d’accueil, entrez le numéro de poste du portail vocal (par exemple, 1999). Celui-ci peut être confirmé dans le portail Web en accédant à « Admin Settings > Voice Portal ».
3) Entrez le mot de passe du portail vocal. Celui-ci peut être réinitialisé sur le portail Web en accédant à « Admin Settings > Voice Portal ».
4) Choisissez 1 pour modifier les messages d’accueil du répartiteur automatique.
À ce stade, vous serez invité à saisir le numéro de poste du répartiteur automatisé que vous souhaitez modifier (si vous en avez plusieurs), ou on vous demandera simplement si vous souhaitez modifier les messages d’accueil de votre répartiteur automatisé pendant les heures d’ouvertures ou de fermeture (si vous n’en avez qu’un seul).
5) Passez un appel test et confirmez que le nouveau fichier audio est audible.
Portail Web :
1) Enregistrez le fichier audio à partir de n’importe quel appareil, comme votre téléphone cellulaire, votre ordinateur ou un appareil audio professionnel d’un tiers.
2) Allez sur le site Web du tiers g711.org pour transcoder le fichier dans un format reconnu par notre portail Web. Cliquez sur « Browse » pour sélectionner le fichier audio sur votre ordinateur. Définissez le format de sortie à : u-law wav (8 KHz, Mono, u-law) ou a-law wav (8 KHz, Mono, a-law). Le volume peut être laissé à médium, à moins que vous ne souhaitiez qu’il soit plus faible ou plus fort. La fonction « Optimize Audio for Phone (Bandpass Filter) » doit être activée. Cliquez sur « Submit » et cliquez sur le lien de téléchargement sur la page suivante.
3) Dans le portail Web, cliquez sur « Admin Settings > Auto Attendant ». Cliquez sur « View » à côté du répartiteur automatique que vous souhaitez gérer. Cliquez sur l’onglet « Business/After-Hours ». Cliquez sur « Choose File for Audio » pour accéder au fichier audio sur votre ordinateur. Cliquez sur « Save ».
4) Passez un appel test et confirmez que le nouveau fichier audio est audible.
*REMARQUE : Le portail Web indique généralement qu’aucun fichier n’a été choisi, même si un fichier audio a été sélectionné.*
*REMARQUE : Le système peut parfois prendre jusqu’à 15 minutes pour activer le nouveau fichier audio.*
Le message préenregistré doit être téléchargé au format .wav. Si votre message ne peut pas être téléchargé dans ce format, vous pouvez le convertir au format .wav en vous rendant sur le site Web suivant :
https://g711.org/.
Choisissez l’un des formats suivants : u-law wav (8 KHz, Mono, u-law) ou a-law wav (8 KHz, Mono, a-law).