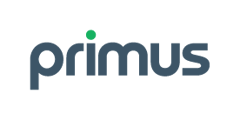To update your Auto-Attendant properly, you need to do the following:
1- Update the Auto-Attendant Option (Key option 0, 1, 2, etc)
2- Then you need to update your Greeting to reflect the option change you have made
Please see below on how to make both adjustment for updating your Auto- Attendant.
These are the steps to update your Auto Attendant's menu options and settings:
1) Log into the web portal voice.primus.ca
2) Change view from Basic to Advanced
3) Click Admin Settings
4) Click Auto Attendant. This will display your Auto Attendant(s). Click the "view" link next to the Auto Attendant you wish to modify
5) The Profile/Options tab will allow you to change the number or extension of the AA
6) The Business Hours tab will allow you to modify the options in the menu available during your designated work hours (or all-day-every-day if you created a schedule that dictates when your business closes each day). The Add New Key button will allow you to add a new menu option; the red Do Not Enter symbol to the right of each existing menu option can be used to delete an option;
or you can simply double-click an existing option to change the info. The "Key" field is the button the customer would press, the Description field is a made-up description of this function, the Action field is typically "Transfer Without Prompt" to transfer the call elsewhere but you can pick an appropriate action based on the desired outcome, and the "Phone Number/Extension" is the DID or extension or any user or hunt group.
Here are two different ways to update your Auto Attendant's Business Hours and After Hours greetings:
From any business phone:
1) Dial *62.
2) Do NOT enter a password, push * instead.
3) Enter the Voice Portal extension (eg. 1999). This can be confirmed in the web portal by going to Admin Settings > Voice Portal.
4) Enter the Voice Portal password. This can be reset in the web portal by going to Admin Settings > Voice Portal.
5) Choose 1 to change Auto Attendant greetings.
At this point, you will be prompted to enter the extension of the Auto Attendant that you wish to modify (if you have more than one), or you will simply be asked if you want to adjust the Business Hours, or After Hours greetings of you Auto Attendant if you only have the one.
6) Place a test call and confirm the new audio file can be heard.
Changing Auto-attendant remotely via 3rd party phone / Cell phone
1) Dial your Auto-attendant number.
2) At the greeting, Enter the Voice Portal extension (eg. 1999). This can be confirmed in the web portal by going to Admin Settings > Voice Portal.
3) Enter the Voice Portal password. This can be reset in the web portal by going to Admin Settings > Voice Portal.
4) Choose 1 to change Auto Attendant greetings.
At this point, you will be prompted to enter the extension of the Auto Attendant that you wish to modify (if you have more than one), or you will simply be asked if you want to adjust the Business Hours, or After Hours greetings of you Auto Attendant if you only have the one.
5) Place a test call and confirm the new audio file can be heard.
Web Portal:
1) Record the audio file from any device, such as your cell phone, computer, or a profession 3rd party audio company.
2) Go to the 3rd party website g711.org to transcode the file into the specific format that our web portal recognizes. Click Browse to select the audio file from your computer. Set the Output Format to: u-law WAV (8Khz, Mono, u-law) or a-law WAV (8Khz, Mono, a-law); volume can be left on Medium unless you want to make it quieter or louder; Optimize Audio for Phone (Bandpass Filter) should be enabled. Click Submit and click the download link on the following page.
3) In the web portal, click Admin Settings > Auto Attendant. Click View next to the AA you want to manage. Click the Business/After-Hours tab. Click Choose File for Audio file and browse your PC for the audio file. Click Save.
4) Place a test call and confirm the new audio file can be heard.
*NOTE - the web portal typically indicates that there is "No file chosen" even when there is an audio file selected*
*NOTE - the system can sometimes take up to 15 minutes to activate the newly uploaded audio file*
Recorded message to be uploaded needs to be in .WAV format, if the recording you want to upload cannot be save in the proper format you can use the following website to translate to .WAV format.
Website: https://g711.org/
Format to choose: u-law WAV (8Khz, Mono, u-law) or a-law WAV (8Khz, Mono, a-law)