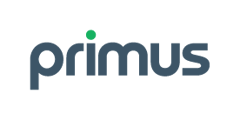modifying your Holidays schedule to have your company state you are closed instead of open.
how to locate which Holiday schedule to modify and how to modify it through the self-serve portal.
These are the steps to update your Auto Attendant's menu options and settings:
1) Log into the web portal voice.primus.ca
2) Change view from Basic to Advanced
3) Click Admin Settings
4) Click Auto Attendant. This will display your Auto Attendant(s). Click the "view" link next to the Auto Attendant you wish to modify
5) The Profile/Options tab will allow you to see the number/extension attached to it including on the right side the Business hours/Holiday schedule being used.
i) if no holiday schedule is selected, click the drop down and select one or;
ii) if no holiday schedule is selected and existing, you can create one.
Recommended to select one existing. Then click save.
Once you see/select which Holiday schedule your company is using, you can activate the schedule (to push calls to the afterhours message) by doing the following:
1) Log into the web portal voice.primus.ca
2) Change view from Basic to Advanced
3) Click Admin Settings
4) Click on Schedule and Events
5) Locate the schedule listed as Holiday
6) Click the grey arrow to open it up
i) Click add event to add a new listing
ii) Click edit on an existing event to modify the date, year and time
7) Click save
Once you click save, all calls will now be pushed to the afterhours message stating you are closed.